The pen display market has seen a lot of hustle in recent years, with the emergence of a variety of cost effect technologies for pen displays. I am talking about tablets that must be connected to a computer through a cable to be able to draw on them.
This year Wacom (the industrial leader) has released its first economical version of the pen display – Wacom Cintiq 16. Apparently Wacom is feeling competitors breathing down their neck and feels that they are losing potential customers. So far, the price gap between Wacom’s pen displays and similar products has been very wide.
But is there also a difference in quality?
The main competitor for Wacom is XP-Pen which is mentioned as the best choice in many reviews.
Huion, Artisul, Parblo, Gaomon, and Veikk are large players in the market.
Like Wacom, XP-Pen has put out a 16-inch pen display – the XP-Pen Artist Display 15.6 Pro. After doing some research and comparison online, I have decided to try it out the XP-Pen Artist.

Screen
In my opinion, the size of a 16-inch pen display is a very good middle ground. It does not take up much space on the display, it is not too heavy and the tools are not in an inconvenient place.
The pen display has a standard 1920 x 1080 resolution which on a 16-inch screen looks better than on the bigger 20 or 22-inch pen displays.
The screen promises 88% of the NTSC (120% sRGB) color range while most manufacturers offer 72% of the NTSC (100% sRGB ) color gamut.
When you take it out of the box, the colors do not appear as natural as they do on iMac or iPad Pro screens.
And if you are a Mac user, the XP-Pen pen display driver does not offer the option of adjusting red, green, blue color individually or screen contrast. Only the Mac’s display settings allow you to select a color profile and change the color temperature. On the other hand, on Windows computers, the XP-Pen driver offers all these features.

Pen
The pen for the XP-Pen Artist Display 15.6 Pro works without a battery, like Wacom’s’ pens, which makes it light weight.
It has the same pressure sensitivity levels that almost all manufacturers in recent years have used – 8192. I do not apply much pressure when I am drawing, so I adjusted the pressure curve to my drawing style. Slightly shortening it to the “heavy” end to make it easier for me to reach the last pressure level.
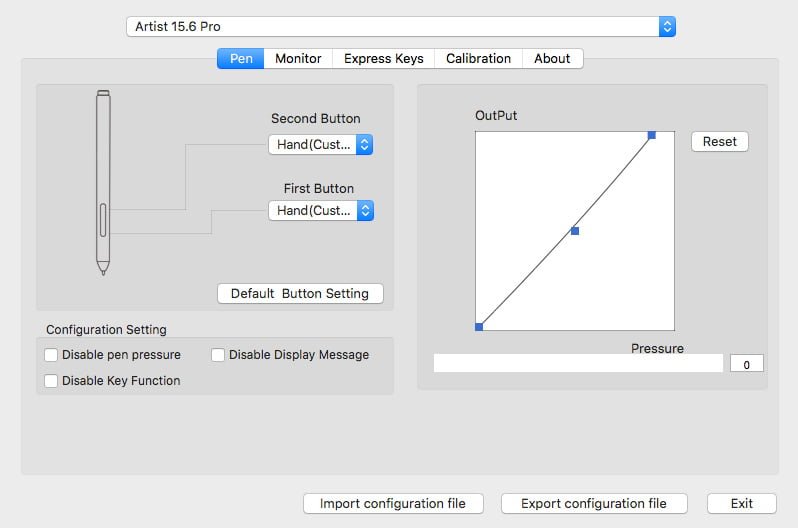
I feel it should be more responsive to a lighter touch so it would work better from an individual with a light touch. From an users point of view, there is a different feel to the amount of pressure I need to apply on the XP-Pen compared to an Apple pencil on the light pressure point. This may just be a matter of getting use to a new product.
Here it would be worth noting that Apple’s pencil works on capacitive technology, but the XP-Pen on electromagnetic induction technology, so comparing these two pens just from the technical side is difficult.
The XP-Pen Artist Display 15.6 Pro screen has a matt surface, but it has to be said that it does not feel like you are putting pen to paper. The pen glides very easily on the screen. This pen also supports up to 60 degree tilt function which means that when using brushes in the Photoshop program the line on the drawing file will change from the slope of the pen.
My two favorite programs for drawing are Adobe Photoshop and Autodesk Sketchbook.
In Photoshop the XP-Pen pen behaves well, but it does not behave well in Sketchbook.
To be honest in Sketchbook, it is almost impossible to draw a straight line or draw a smooth circle. The lines are wobbly and wavy.

Connection, Wires and Convenience
One of the best things about this pen display is the ease of connection.
There is no need to connect to a power outlet while working on this tablet. You can connect with just a couple of wires to your computer. By the way, if needed, it can also be used as graphic tablet. This may be convenient for someone who only wants to use one tablet for two functions; such as coloring or retouching photos.
Located on the left side of the tablet are the customizable control buttons (ring) which you can use to set your preferred program shortcuts. The positions of the buttons are not an issue for left-handed people because you can easily rotate the screen position in driver settings and then physically rotate the tablet so the buttons are on the right hand side.
For some other models; such as Wacom Cintiq 16, you will need to purchase them separately if you want them.
There is not much to say about the pen display stand which comes with the tablet. It seems to me to be stable enough even though it is made from plastic. The kit also includes a glove which can be useful if your hand sweats while you are drawing. The tablet also has a pen holder with eight spare nibs to use when the existing nib wears off.

Would I recommend this product?
If your favorite drawing program is the Autodesk Sketchbook and you are a Mac user then XP-Pen Artist Display 15.6 Pro is not for you because you will find it hard to draw straight lines or adjust the colors of the screen.
But if you mainly work with Adobe Photoshop and want a relatively inexpensive, medium-sized pen display which would also be easy to take with you then this product could be what you are looking for.
For Windows users there is the added bonus that they can adjust the colors of their pen display more accurately.
You can buy it on Amazon.co.uk or Amazon.de.
If XP-Pen Artist 15.6 Pro seems to small for you, you can read my review about XP-Pen Artist 24 Pro.

